Video and Voice Conferencing
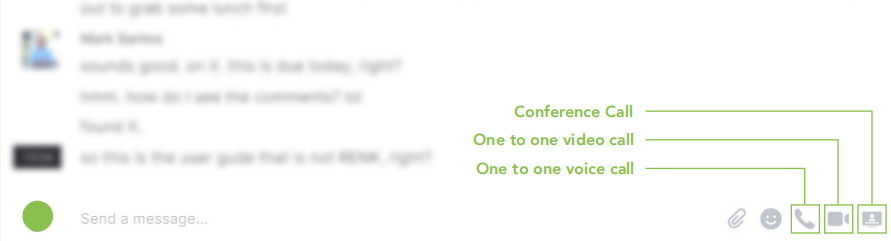
Leaf offers access to one-to-one video and voice calling, as well as group conferencing. Click the phone icon for voice only, and click the video icon to start a video conference directly from your room. This allows you to switch from text to voice to video chat seamlessly as the conversation requires.
Note: these options will vary based on the type of room you are in. If you are in an individual chat or a room with only one person, you will see all of the icons. If you are in a room with more than two people, you will only see the conference call icon.
To start a conference call:

- Click the conference call icon
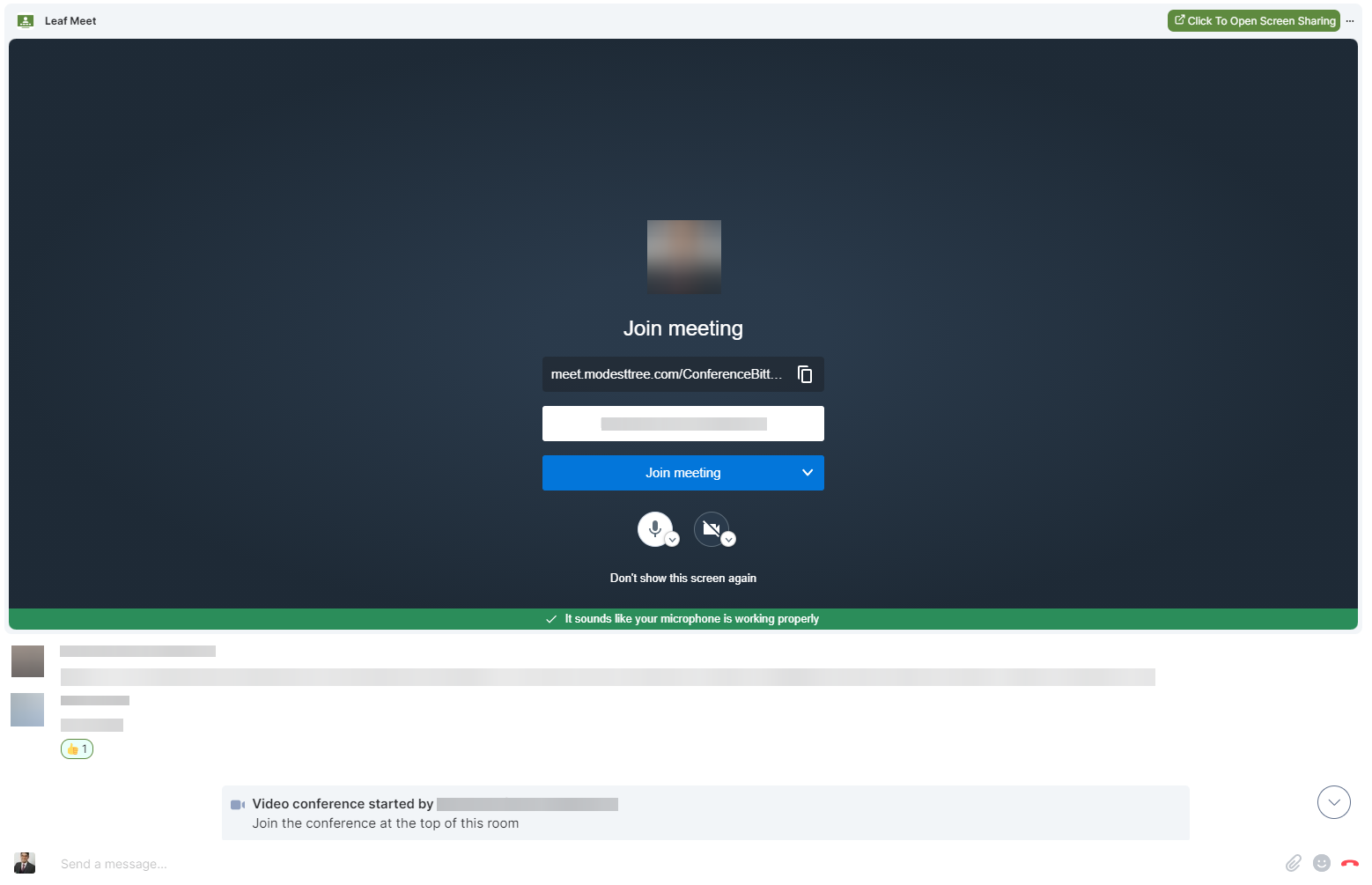
- Click the green “join meeting” button on the screen that pops up
- Verify your audio and video settings, and
- Update your call details (ie: your user name), then
- Click “join meeting”.
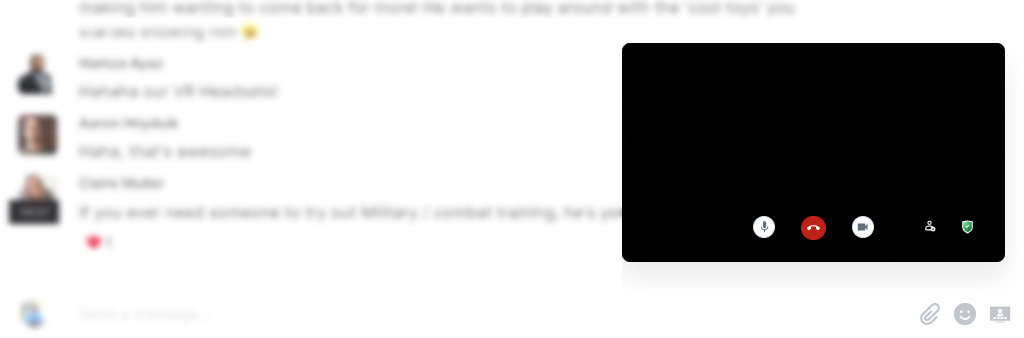
Your conference window will open within your Leaf platform, and you will be able to switch to other chats during your call (your video screen will appear as a smaller pop-out in the bottom right corner of your screen until you return to the chat in which the conference call is taking place).
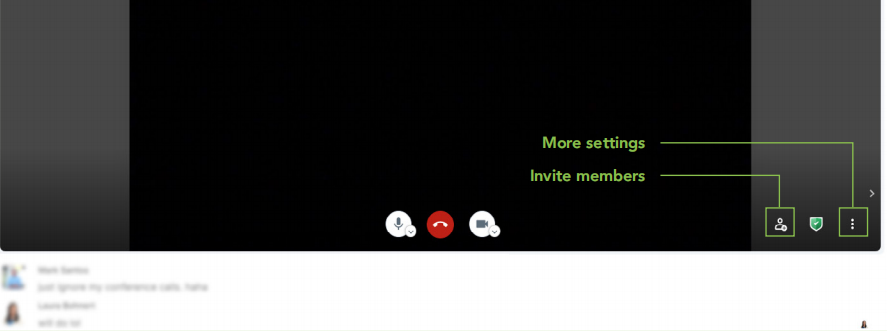
During your call, you will be able to add new members by clicking the person icon in the bottom right. You will also be able to mute yourself, hide your video, toggle your view, and adjust your settings (including your bandwidth, blurring your background, muting and adjusting the volume of other participants, and more).
By default, the video conference rooms are password protected. Your call will have a password automatically created for it. Click the green shield in the bottom right to access this code.

To share your screen within your conference call, click the green button located to the top right of your conference window: “click here to open screen sharing”.
Clicking this will disconnect you from your current conference window and prompt you to rejoin the session from your browser.
Remember to access the conference password by clicking the green shield in the bottom right before you attempt to share your screen. You will be prompted to enter this password before you can rejoin the call from your browser.
Simply click the green shield, and then click the highlighted “remember” text beside the password. You will be able to paste this into the password prompt. This ensures your session remains fully secured and any data shown or discussed remains completely under your company’s control.
Once you have connected to the conference call from your browser, you will be able to activate the “share screen” feature from the icon on the bottom left of your screen.
To end your conference call:

- You can hang up from your conference call using the red “end call” button that is centred on the bottom of your call screen. This will allow you to disconnect from an ongoing call.
- Clicking the red “end call” icon at the bottom right of your Leaf chat screen will end the call for all call participants. Use this option if you want to disconnect all participants from the call.
Unpinning your call:
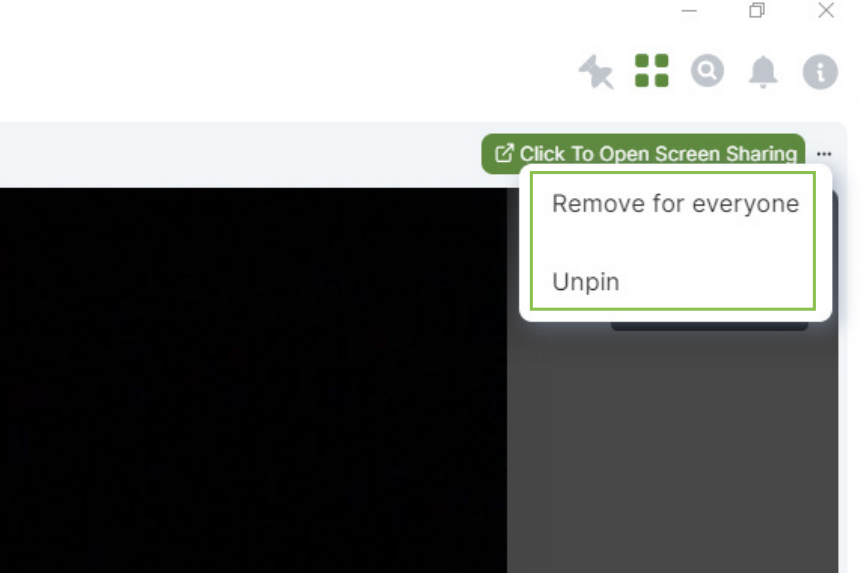
- You can unpin your call to remove the call window without disconnecting or hanging.
- To do so, click the three dots in the top right and click “unpin”.
- If you click “remove for everyone,” you will end the conference call and disconnect the call for everyone.

If you accidentally unpin yourself from an ongoing call, you can rejoin the call by clicking the “info” icon in the top right of your chat. Scroll to the “widgets” section, and beside the “Leaf Meet” option, click the green pin to repin your call.
Next: Warning Notifications

